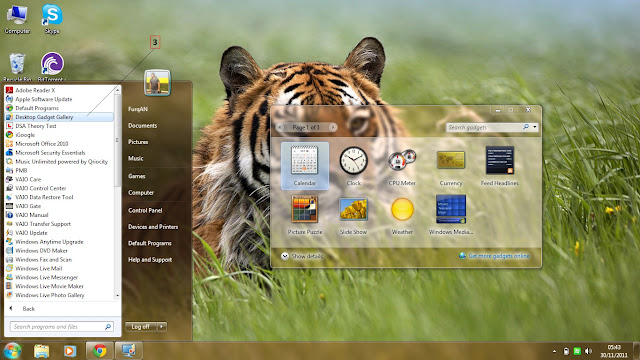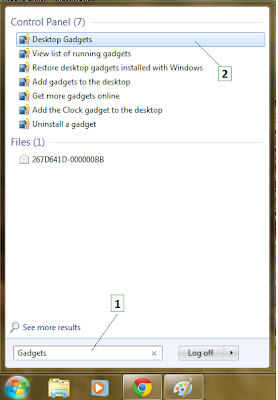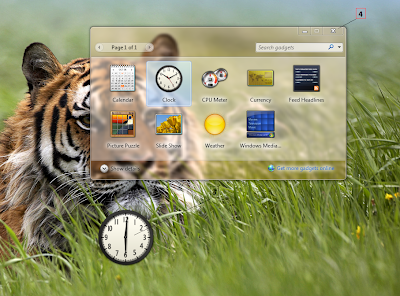Capunkshare |
| Cara download video youtube tanpa software Posted: 16 May 2015 05:28 AM PDT Cara download video youtube secara online-Menonton Youtube mungkin sudah tidak asing lagi bagi kita,khususnya para pengguna Internet. Dengan youtube,kita bisa melihat video video music dari Internet secara gratis dan cuma-cuma. Tapi akan lebih baik lagi jika kita membeli CD original dari video music yang sudah tayang di youtube. Tujuan nya tidak lain adalah untuk menghargai karya orang lain. Nah |
| You are subscribed to email updates from Capunkshare To stop receiving these emails, you may unsubscribe now. | Email delivery powered by Google |
| Google Inc., 1600 Amphitheatre Parkway, Mountain View, CA 94043, United States | |






 21.25
21.25
 r
r