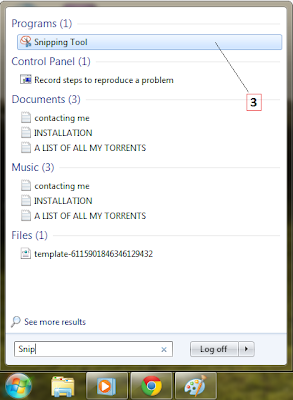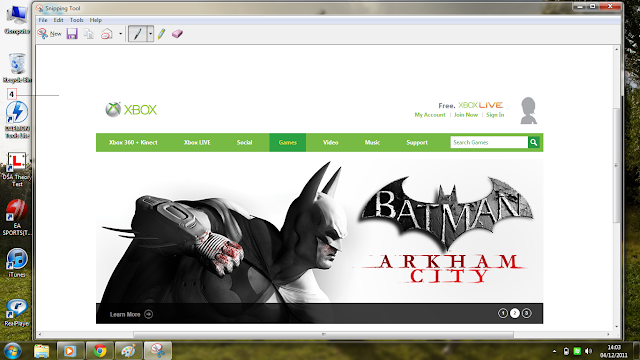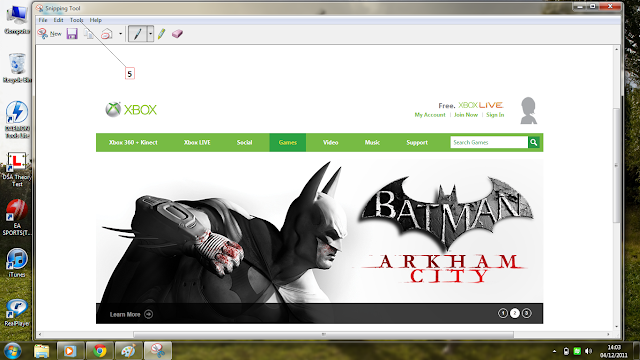To locate a program on your computer you can search for it using the Start Search window. Just type in what you want and select the appropriate program from the list.
1. Click Start.
2. In the Start Search window, type Media.
3. Note the results.
4. Click any result to open it. If you want to open Windows Media Player, click it once.
Note that its under programs.

Note : When you search using the Start search window, all kinds of results may appear, not just programs.
1. Click Start.
2. In the Start Search window, type Media.
3. Note the results.
4. Click any result to open it. If you want to open Windows Media Player, click it once.
Note that its under programs.

Note : When you search using the Start search window, all kinds of results may appear, not just programs.






 18.15
18.15
 r
r

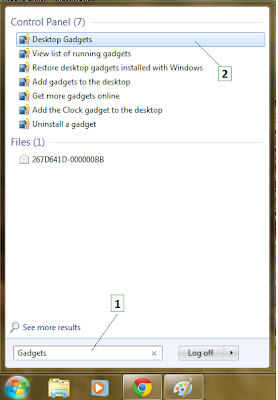
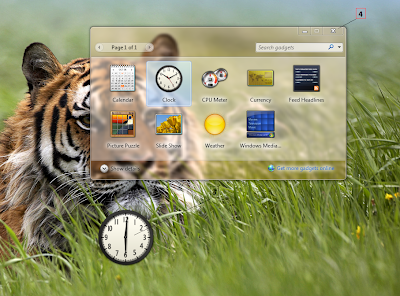
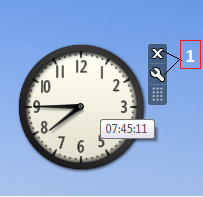
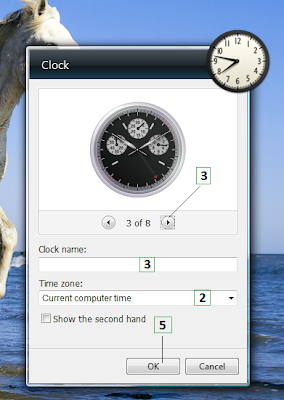

 When you open most folders, you will see additional folders inside them. You'll use these subfolders to organise the data you create and save, such as documents, pictures and songs. You open a folder to see what's in it and then you can change the appearance of the content inside these folders. You can configure each folder independently so that the data appears in a list, as small icons or as large icons, to name a few.
When you open most folders, you will see additional folders inside them. You'll use these subfolders to organise the data you create and save, such as documents, pictures and songs. You open a folder to see what's in it and then you can change the appearance of the content inside these folders. You can configure each folder independently so that the data appears in a list, as small icons or as large icons, to name a few.