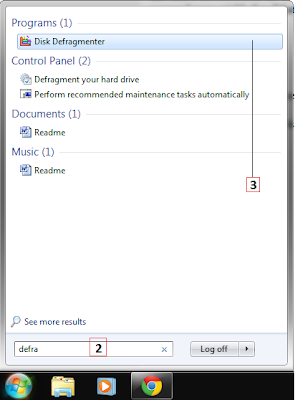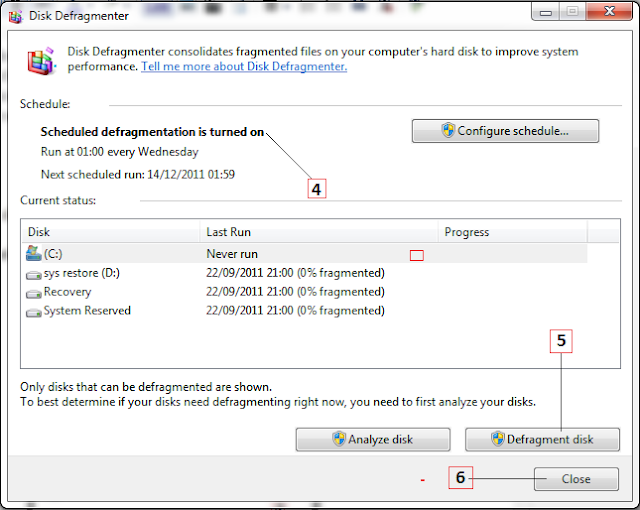Programs (also called applications or software) offer computer users, like you, a way to perform tasks such as writing letters or editing photos. You open programs that are installed on your computer from the Start menu. Once a program is open, you can access to its tools to perform tasks. For instance, if you open Windows Media Player, you can use the interface options to listen to music, create playlists, rate music and delete music (among other things). Here you'll open the Desktop Gadget Gallery.
1. Click Start.
2. Click All Programs.
3. Click Desktop Gadget Gallery to open the application. The Desktop Gadget Gallery lets you drag
' gadgets ' to your desktop.
4. Click the X in the top right corner to close the application.
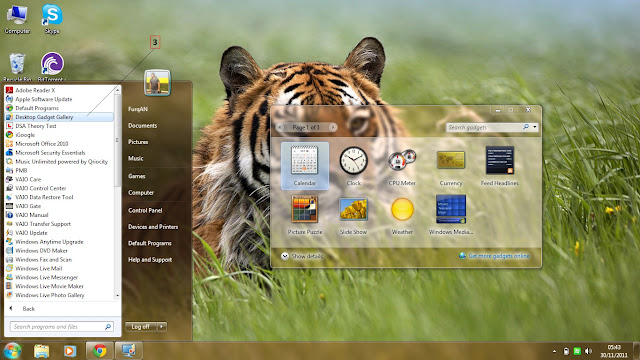
1. Click Start.
2. Click All Programs.
3. Click Desktop Gadget Gallery to open the application. The Desktop Gadget Gallery lets you drag
' gadgets ' to your desktop.
4. Click the X in the top right corner to close the application.
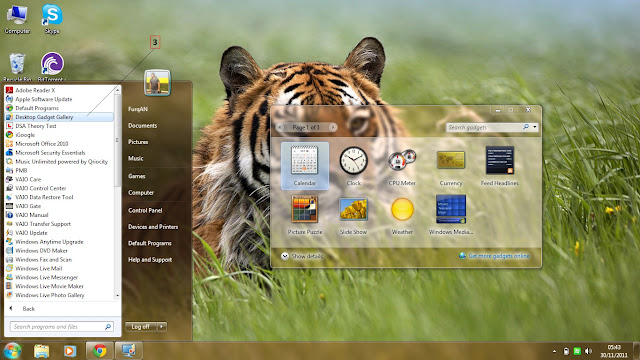






 18.16
18.16
 r
r


 When you open most folders, you will see additional folders inside them. You'll use these subfolders to organise the data you create and save, such as documents, pictures and songs. You open a folder to see what's in it and then you can change the appearance of the content inside these folders. You can configure each folder independently so that the data appears in a list, as small icons or as large icons, to name a few.
When you open most folders, you will see additional folders inside them. You'll use these subfolders to organise the data you create and save, such as documents, pictures and songs. You open a folder to see what's in it and then you can change the appearance of the content inside these folders. You can configure each folder independently so that the data appears in a list, as small icons or as large icons, to name a few.