The Snipping Tool lets you dag your mouse cursor around any area on the screen to copy and capture it. Once captured, you can save it, edit it and/or send it to an email recipient. There are several ways to edit the ' clip ' or ' snip ' (either one will do for a name for the copied data). You can start by copying it or writing on it using a variety of tools. (These tools will become available after creating a snip). You can write on a clip with a red, blue, black or customised pen or highlighter, and if you mess up, you can use the eraser.
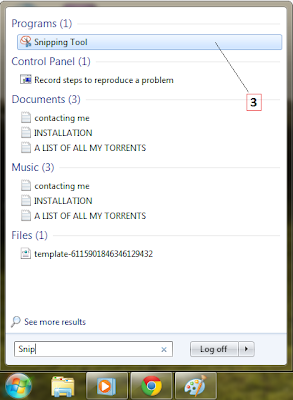 1. Click Start.
1. Click Start.
2. In the Start Search dialogue box, type Snip.
3. Under programs, select Snipping Tool.
4. Drag your mouse across any part of the screen.
When you let go of the mouse, the snip will appear in
the Snipping Tool window.
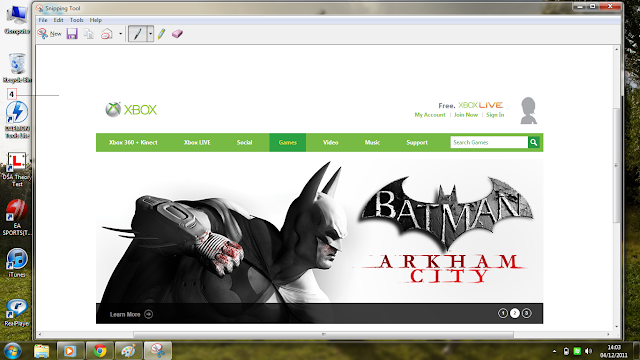
5. Click Tools to see the options. You can use a tool to draw on the snip.
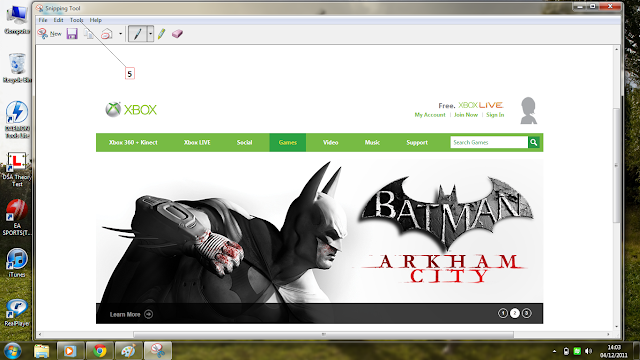
Extra Tip 1 : You can take a screen shot of a webpage, document, presentation or anything else showing
on your screen.
2 : If you mess up, from the Tools menu choose Eraser and ' ease ' what you just drew.
Note : If you want to keep the snip you'll have to save it. Click File, click Save As to name the file
and save it to your hard dive.
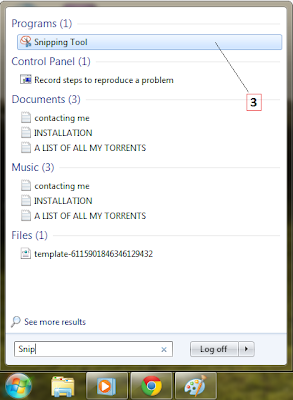
2. In the Start Search dialogue box, type Snip.
3. Under programs, select Snipping Tool.
4. Drag your mouse across any part of the screen.
When you let go of the mouse, the snip will appear in
the Snipping Tool window.
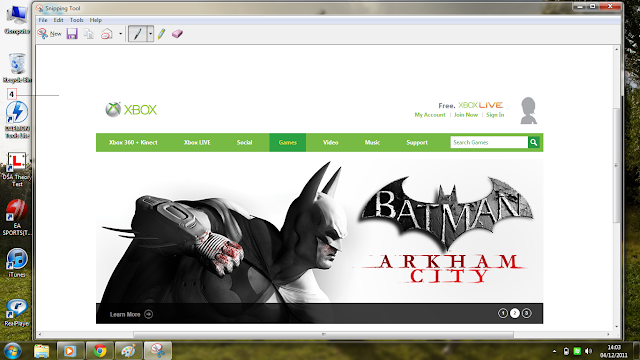
5. Click Tools to see the options. You can use a tool to draw on the snip.
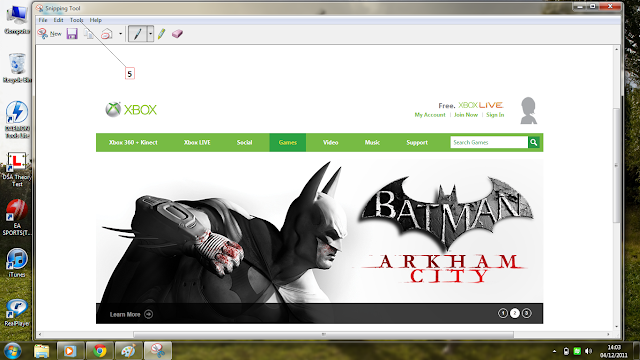
Extra Tip 1 : You can take a screen shot of a webpage, document, presentation or anything else showing
on your screen.
2 : If you mess up, from the Tools menu choose Eraser and ' ease ' what you just drew.
Note : If you want to keep the snip you'll have to save it. Click File, click Save As to name the file
and save it to your hard dive.






 18.05
18.05
 r
r

