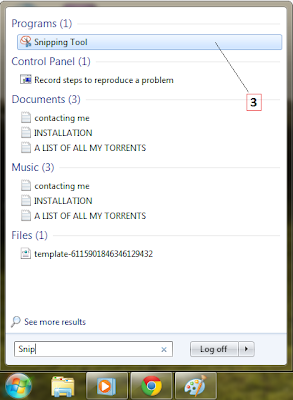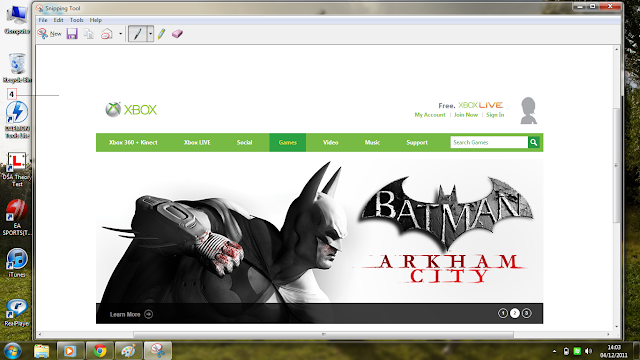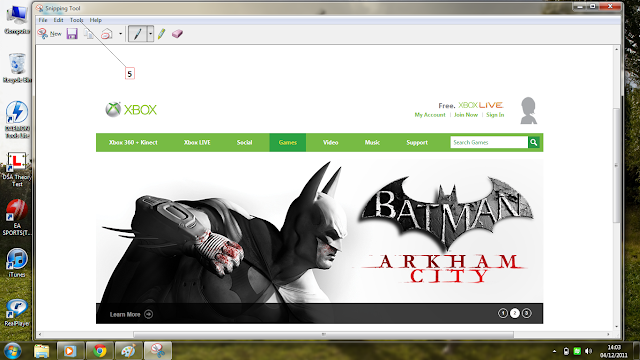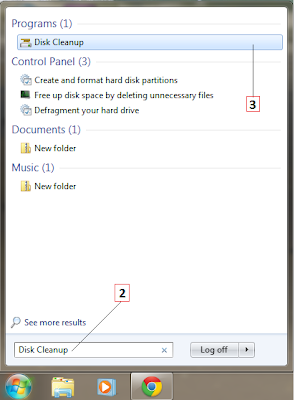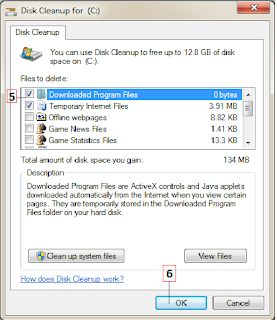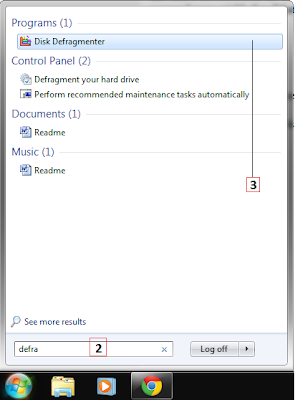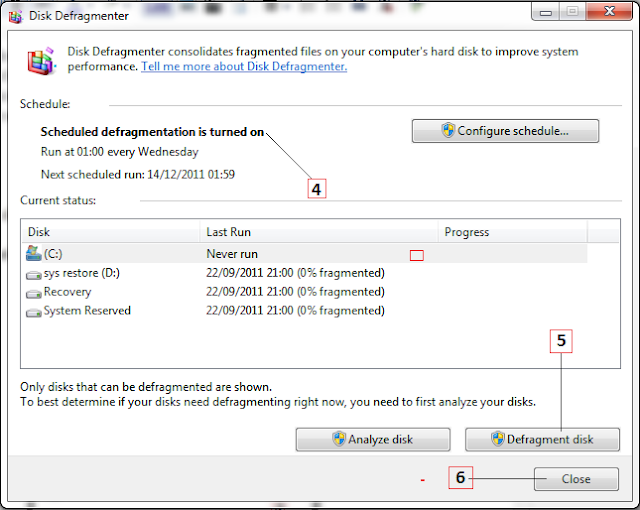While there are multiple battery saving features, and the phone comes with quick charger, it is nice if you could preserve the juice of your battery as much as possible. There are multiple “killers” of the battery and we “use” them on a daily basis. In most cases, we are not even aware how much these killers drain the battery. In order to get more juice out of your Galaxy S6, you must turn your back to the following killers.
Adaptive Brightness
Using automatic brightness is the biggest crime you can commit to your S6. Almost all of us abuse this feature. To be fair, adaptive/automatic brightness produces comfortable viewing for everyone, it cannot select the optical setting. Your eyesight and the eyesight of your friend, mother or grandmother is not the same. Select the brightness to a low level you feel comfortable with. We are not saying you should select brightness at 20%, but somewhere in the range of 50-60% is good enough for most users. Adjusting the brightness will save you hours of battery life.
Screen Timeout
The display and its millions of pixels on it are the biggest killers of battery life. The display drains the battery life the most, when compared to any other feature or part of your smartphone. To reduce the battery drain of your screen, set up your screen timeout. The sleep function is very nice to reduce the battery drain. The more your screen stays awake, even though you are not looking at it, the more battery it drains. Set it to the lowest possible value you are comfortable with.
Widgets and Background Applications
Widgets and applications that run in the background are the next in line of battery killers. You might think the simple weather widget doesn’t drain your battery as much as you think, but you are wrong. The more widgets you install, the more battery they drain. Background apps that update while you do your business also drain enormous amounts of battery power. Consider which apps you need running in the background, and which widgets are useful for your daily use. When you select the priority apps and widgets, uninstall or disable the rest.






 18.31
18.31
 r
r



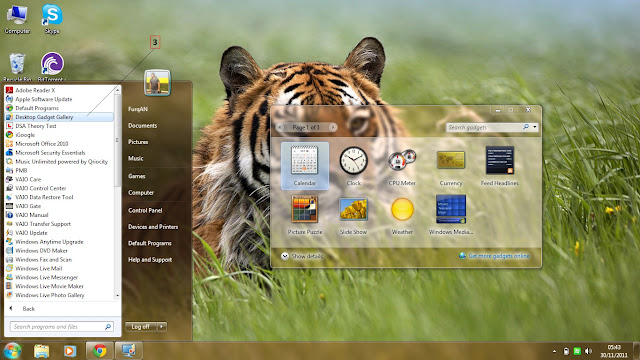

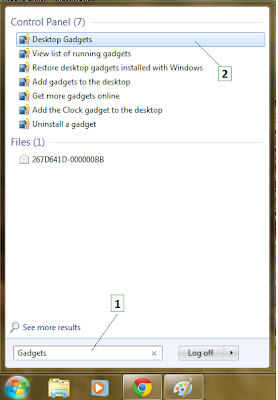
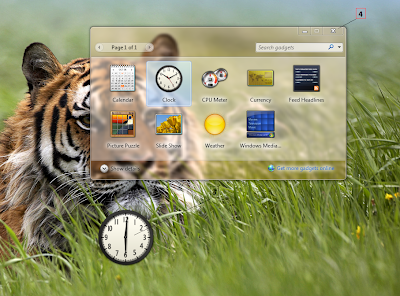
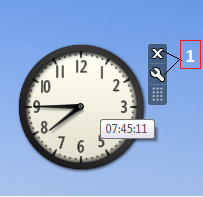
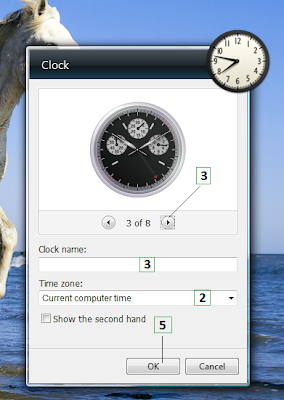

 When you open most folders, you will see additional folders inside them. You'll use these subfolders to organise the data you create and save, such as documents, pictures and songs. You open a folder to see what's in it and then you can change the appearance of the content inside these folders. You can configure each folder independently so that the data appears in a list, as small icons or as large icons, to name a few.
When you open most folders, you will see additional folders inside them. You'll use these subfolders to organise the data you create and save, such as documents, pictures and songs. You open a folder to see what's in it and then you can change the appearance of the content inside these folders. You can configure each folder independently so that the data appears in a list, as small icons or as large icons, to name a few.